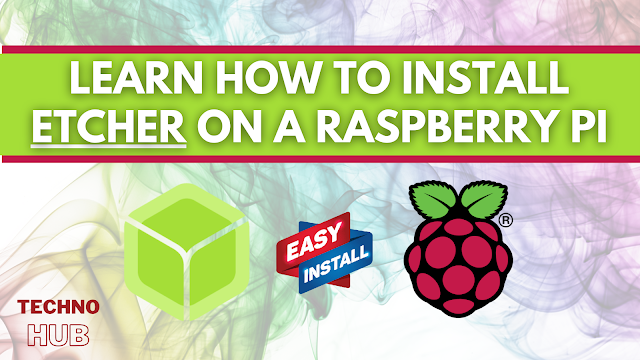This is a brief guide on how to get Etcher installed on your Raspberry Pi (On top of Raspbian)
We utilise Etcher, a disc utility programme, to burn pictures to discs.
You may now install etcher on your Raspberry Pi if you don't have a computer and wish to burn an image on a disc.
It is extremely simple to set up etcher.
HOW DO I INSTALL IT?
You must update the following before installing:
sudo apt-get update
sudo apt-get upgradeAfter that, you must unzip the file.
To do so, enter the following into your terminal (ctrl + alt + T):
sudo unzip /path/to/Etcher.zipcd /path/to/Etcher/Balena\ Etcher/
sudo ./balena-etcher-electronIf you didn't get the error skip to CREATING A SHORTCUT
Then rerun with the following command:
sudo apt-get install libgconfmm-2.6CREATING A SAVINGS OPTION
You might wish to make a shortcut because it's much simpler to start terminal from your desktop than from the command prompt. IT'S AN EXTREMELY ANNOYING PROBLEM!
In the terminal, type the following to create a shortcut:
sudo nano /usr/share/applications/etcher.desktop[Desktop Entry]
Name=Etcher
Comment=Disk Imaging Utility
GenericName=Balena Etcher
Exec=/path/to/Etcher/Balena\ Etcher/balena-etcher-electron
Icon=/home/pi/Pictures/Etcher-icon.png
Terminal=false
StartupNotify=true
Type=Application
Categories=Utility;GTK;Save the icon to your photos folder after downloading it. If it isn't already called "Etcher-icon," rename it.
You've completed the task! etcher should now be accessible from the Applications menu! :)